2025-03-27: How to Configure Python MCPs on Claude Desktop on Windows 10 WSL (and WSL2)
In this short technical MCP setup tutorial, you find instructions for configuring Python MCPs on Claude Desktop on Windows 10 WSL (and WSL2).
The goal is to allow your Claude Desktop client to access locally running MCP servers on your WSL, even if you are running Claude Desktop as a native Windows application. Claude Desktop is not available on Linux, meaning that it also is not available in WSL. So we have to tunnel from Windows to WSL to access the Python MCP servers running on WSL.
First, the Claude MCP Configuration File
Open your Windows File Explorer and navigate to this folder:
C:\Users\insert-your-user-name-here\AppData\Roaming\Claude
You find two interesting bits here:
- the
logs/folder, where Claude Desktop MCP logs are stored, and - the
claude_desktop_config.jsonfile, where you can specify which MCP servers to use with Claude Desktop.
First, it might be a good idea to open the files in logs/ to get a sense for what Claude Desktop is logging when trying to open an MCP server. If you have already struggled a bit with getting MCPs to run, these logs will not be empty. There is an aggregated logs/mcp.log file that contains logs for all MCPs, and there is a separate log file for each MCP server. You can savely delete all of the files inside the logs/ folder. I often find it useful to purge the logs/ folder as the logs fill up quickly.
Second, you can configure an MCP. Remember the following rules for configuring an MCP with Claude Desktop on Windows:
1) The first level of the JSON configuration will be mcpServers, no matter what.
2) Then comes a dictionary/map of MCP servers, and you can give them arbitrary names, as long as they do not repeat. I named my MCP “selenium.”
3) The third level contains the keys command and args. command will always be wsl.exe. args is a list and will always be the Python executable as a first argument and the path to the MCP executable as a second argument. If you can pass arguments to the Python MCP, you can pass them as third, fourth, and so on arguments.
Here is how the configuration is passed to Linux. Linux sees the configuration like so in its shell:
/home/insert-your-user-name-here/code/mcp_browser_use/.venv/bin/python /home/insert-your-user-name-here/code/mcp_browser_use/mcp_browser_use
 As most people, I fell in love with ChatGPT’s Ghibli image generation. But it refused to put a Claude logo in for me, so here you have a makeshift Ghibli Claude user.
As most people, I fell in love with ChatGPT’s Ghibli image generation. But it refused to put a Claude logo in for me, so here you have a makeshift Ghibli Claude user.
Note how this is a plain and simple python main.py call, but in our MCP case with the full path to the Python executable and the Python script. You could also use python or python3 as a Python executable, but one will usually not just want to use that global Python installation.
Long story short, here is the entire JSON config to copy-paste into claude_desktop_config.json:
{
"mcpServers": {
"selenium": {
"command": "wsl.exe",
"args": [
"/home/insert-your-user-name-here/code/mcp-minimal/.venv/bin/python",
"/home/insert-your-user-name-here/code/mcp-minimal/mcp-minimal"
]
}
}
}
(The full path to the file is: C:\Users\insert-your-user-name-here\AppData\Roaming\Claude\claude_desktop_config.json.)
Second, the Actual MCP Server
So this configuration probably points into nothingness now on your computer. Please go to your Task Manager, kill all running Claude processes, and restart Claude.
After Claude has restarted, you should see this error message on the top right:
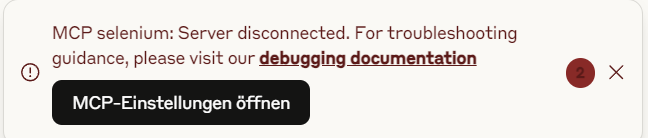
Do not despair if you see this error in Claude Desktop. You are on the right track.
Now, we make a very minimal MCP server in Python on our WSL. If you have little time, clone the MCP server from here [https://github.com/janspoerer/mcp-minimal#][https://github.com/janspoerer/mcp-minimal#]:
git clone git@github.com:janspoerer/mcp-minimal.git
Make sure to install the fastmcp Python library either globally or in the repository’s .venv (or venv) file. For example, do the following (you might have to replace python with python3):
cd /home/insert-your-user-name-here/code/mcp-minimal
python -m venv .venv
source .venv/bin/activate
pip install fastmcp
I hope nothing fails. If something does fail, copy-paste the content of this blog post into your favorite language model along with your error. It will proabably be easy to resolve.
Verify the MCP Server and the Config
If you restart Claude Desktop on Windows 10 (do not forget to use the Task Manager so that the config JSON reloads), you will hopefully see a number in the bottom-right corner of the Claude chat window. This number shows you how many functions Claude has at its disposal. If you add another function to the MCP, this number will go up to two. Likewise, if you add a server, the hammer number will reflect the sum of all available functions across all available MCP servers.
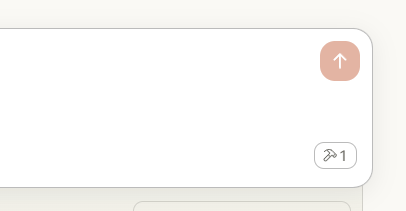
The Claude Desktop Client detected one function. If you add more servers or more functions, this number will go up.
Now, ask Claude for something that it does not know without querying the MCP. In our case, ask about the current datetime. I hope that by now, the setup will be correct, and Claude will be able to infer from the MCP function’s docstring that the function is indeed the right tool for the job. If so, you will see a permission prompt asking you to give Claude the permission to use the tool.
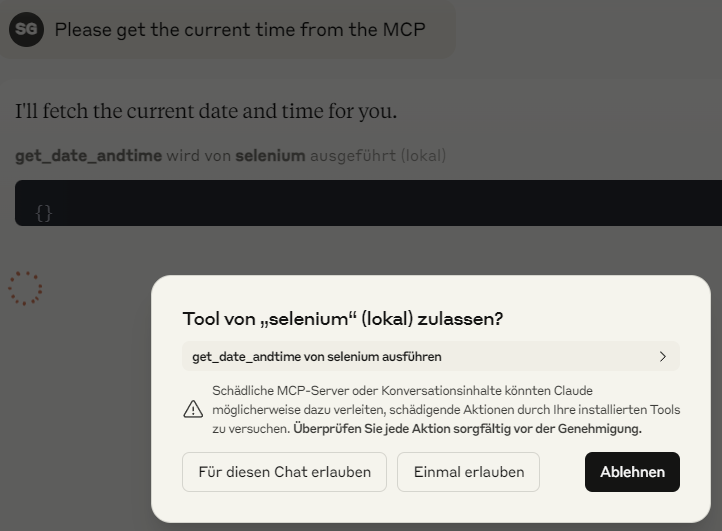
Yay, Claude detected the correct tool to use (not that hard) and is asking you for permission.
Conclusion
You are now ready to use Claude Desktop as your own AI agent. Add superpowers (MCPs) to it as you go. Have fun!
Contact
Contact me on X at @janspoerer or email me at jan.spoerer@whu.edu if you want to discuss your thoughts about the future of agentic AI and OS integrations.